This page is a complete guide to internship course templates for internship courses at Utah Valley University. This does not refer to the required assignments automatically placed into your course each semester, but rather other assignments to help instructors build an internship course.
A template course with standardized internship content used to ensure compliance of standards for online delivery and consistency. The course is divided into Required and Recommended modules, and all modules marked as required must be used to achieve online course certification. Colleges and departments can request the parent course be copied into their own area parent course to allow for customizations specific to their subject matter. A lead instructor can import updates from the original parent course into their own course or area course.
Access: Contact the Office of Teaching and Learning at [email protected] to request access to the parent course or explore your options for area parent courses. You may already have a parent course for your area, which you can use.
A template identical to the online certified parent course, but allows instructors to pick and choose from assignments after an import. Does not meet online course certification requirements.
Access: Visit Canvas Commons from your Canvas homepage. Commons can be accessed from the green menu bar on the left side of your screen. Once in Commons, search for "uvu internship" and select "UVU Internship Course: Template Course (Semester)." From there, you can import the contents into your existing courses.
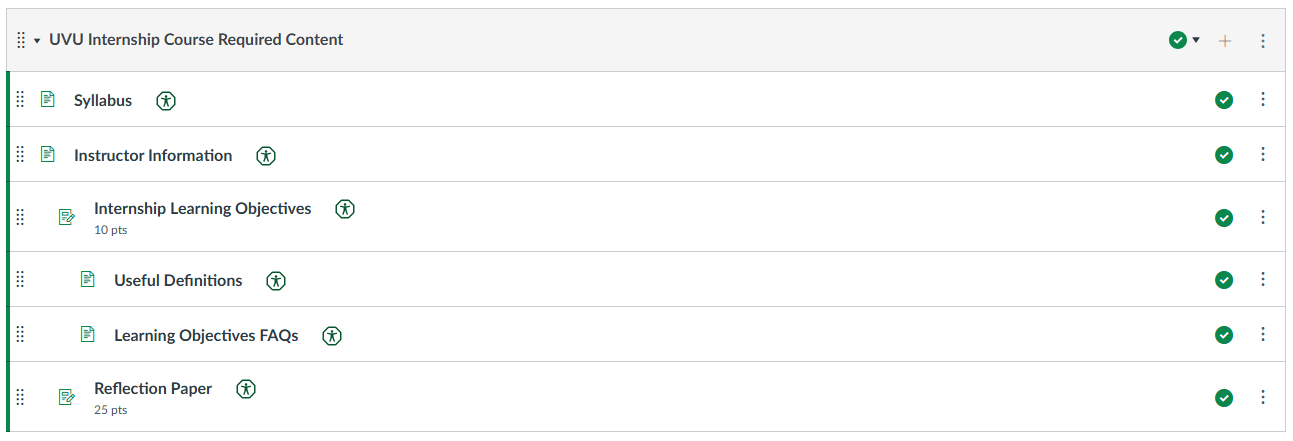
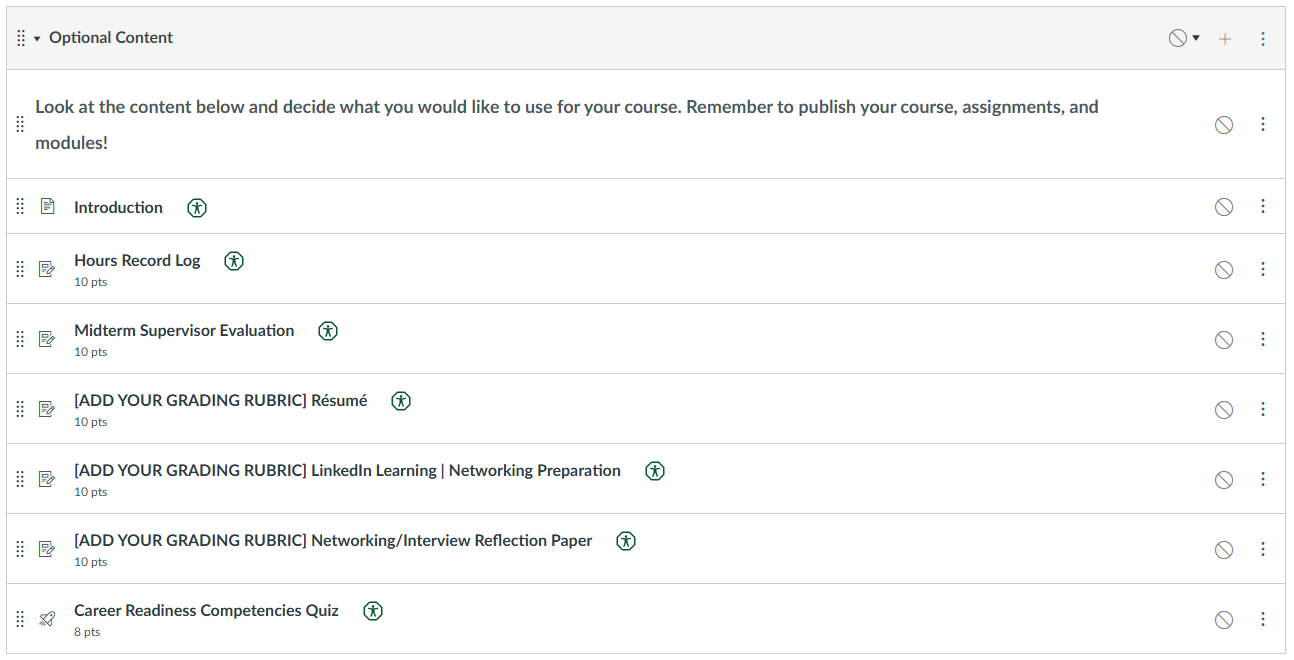
Note: Because UVU required internship assignments are automatically placed into internship courses each semester, they are not included in the template.
The FAQ section is also useful if you have specific questions about the assignments.
How Updates Work: If an update is made to the original course material, the old content will be overwritten with the new content as long as the assignment titles match between the source material and your course.
Delete Old Content: Review your course content to ensure there are no duplicates. If duplicates exist, delete them, especially for required content placed in your course each semester (e.g., Email Delivery & Browser Health, Supervisor Evaluation, and Completion Assessment). Note that deleting content from the Modules view only removes it from the Module.
Moving Content: You can move assignments, pages, and quizzes to different modules.
Editing Assignments: Only edit points, due dates, or assignment groups unless you are experienced with HTML Source editing. Editing other content may break automatic gradebook connections.
Autograding: The Email Delivery & Browser Health, Completion Assessment, Supervisor Evaluation, and Internship Learning Objectives are all autograded.
Update Your Syllabus: Use the provided Syllabus Resource if needed. Update your syllabus with your name, contact information, and any additional content.
Save and Publish Your Content: Ensure all appropriate modules and assignments are published. A common error is publishing assignments but not the modules. Finally, publish the course. Congratulations! You are good to go!
The FAQ section below is also useful if you have specific questions about the assignments.
Updates to the course are communicated via Canvas email to those with the 'Future Instructor' role. Specific updates will be mentioned, and those with access can copy these updates to their course or area courses.
When an update is made on Canvas Commons, you will see a notification in the Commons Updates section. Significant course updates affecting functionality will be communicated via campus email.
See the integrated syllabus.
The introductory assignment, Email Delivery & Browser Health, helps students identify any issues, especially with access and site supervisor email delivery. Most assignments have a Support Request function. When used, a Career and Internship Center representative will assist the student in resolving any issues. You are not expected to solve technical issues.
Your course may look different after content is added, depending on your current settings. Your content is not deleted or moved. To fix this, go to the "Choose Home Page" setting on the right-hand side of the page and select your desired view. See the image below.

Please contact Marty Overly, Career and Internship Center. For questions about Canvas cross-listings or administrative access, you can contact the Office of Teaching and Learning at [email protected].