903 Accessible PDFs
How do I find the PDFs on my website?
- Log in to Modern Campus CMS by navigating to your site in a web browser, and clicking
on the UVU logo at the bottom right corner of the page:
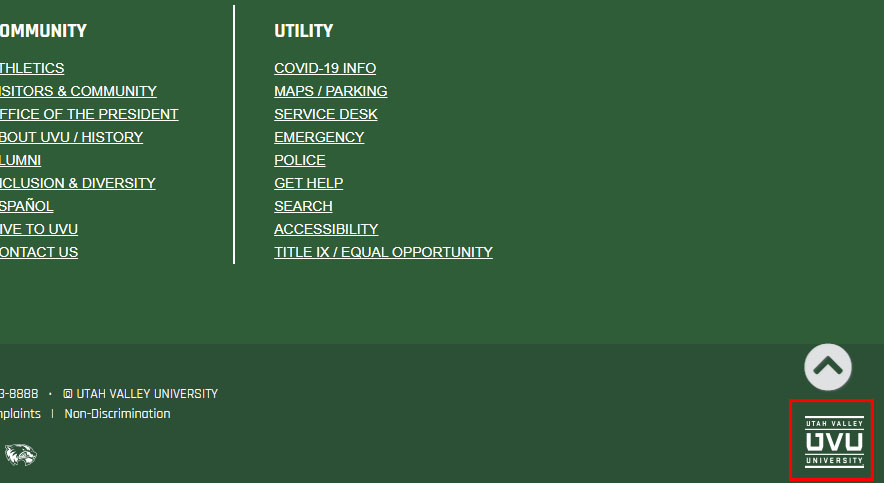
- Navigate to the pages view by clicking on the "Content" menu item and choosing "Pages":
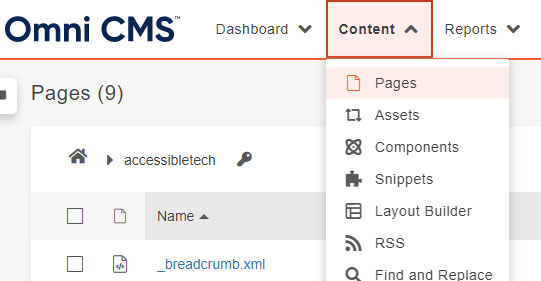
- From the pages view, find the "docs" folder of your site. You may need to use the
breadcrumb to navigate up a level to the main level of your site:
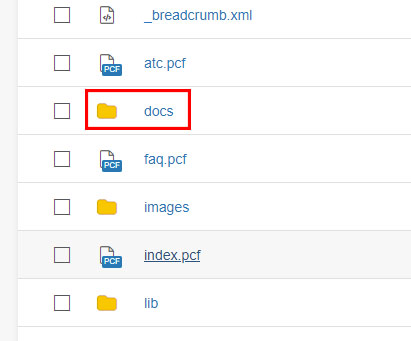
- The PDFs and other document files for your site are in the "docs" folder. Check sub-folders
for PDFs as well:
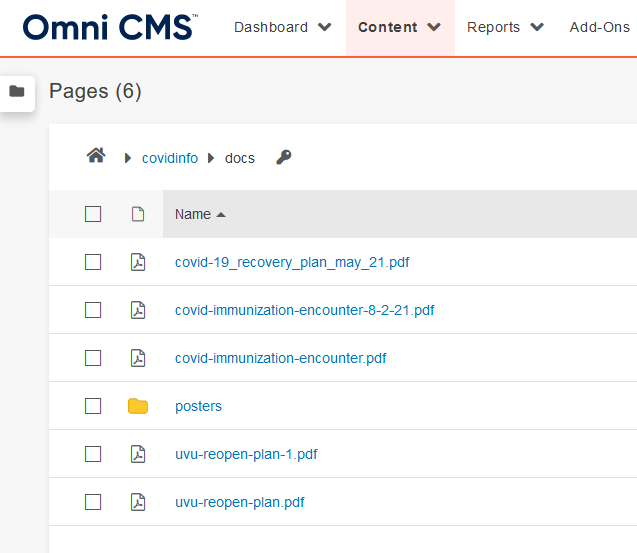
Video tutorial
How do I check the PDFs for accessibility?
This is quick guide on how to check your PDF in Adobe Acrobat to see if it’s accessible. If you don’t have Acrobat installed you’ll need to install it. It’s available to all UVU employees, you can find the link to Acrobat inside my.uvu.edu
- Open the PDF in Acrobat.
- Add the Accessibility tool. Go to the “Tools” tab, and then look for the purple accessibility
icon, and select “Add”. This will add the Accessibility tool to the toolbar on the
right side of the page:
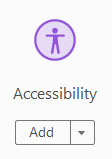
- Now click on “open”:
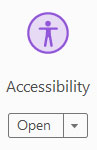
or click on the newly added Accessibility tool icon in the toolbar on the right side of the page: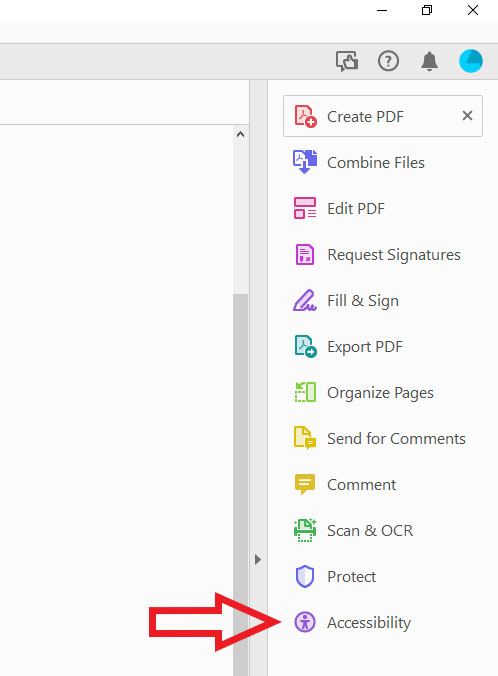
- Click on “Accessibility Check” and the “Accessibility Checker Options” window will
open up. Select “Start Checking”.
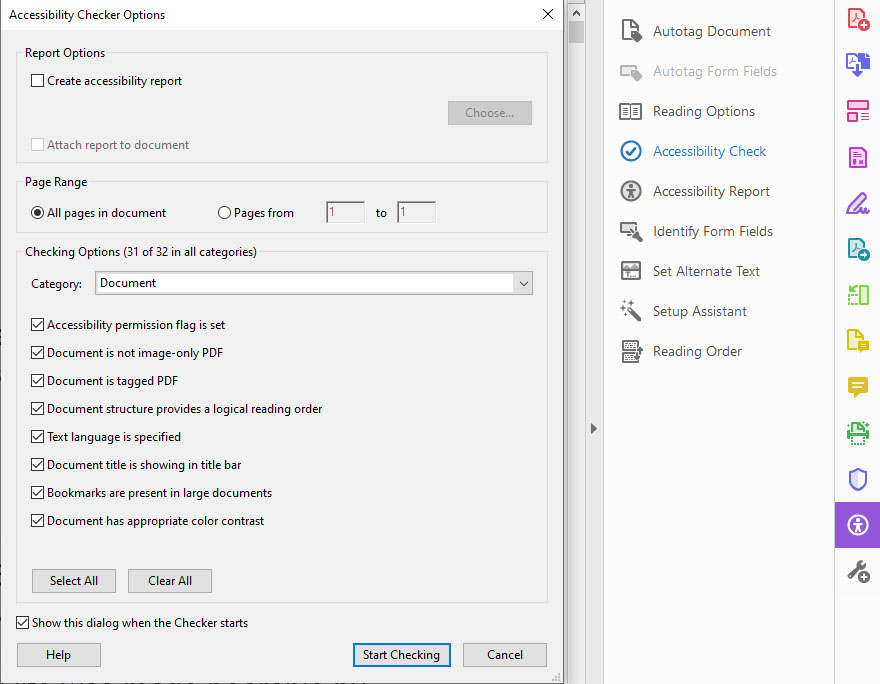
- The results of the check will show up on the left side of the screen:
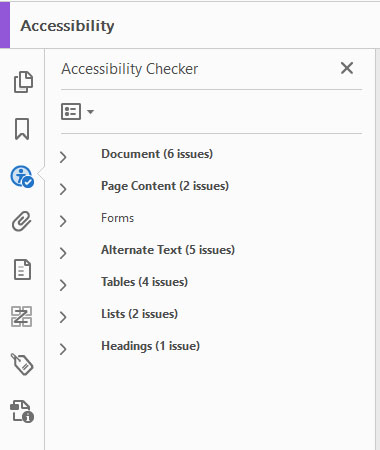
- If it passes you will see two warnings still, one for Logical Reading Order and one
for Color Contrast, as these are things that can only be checked manually.
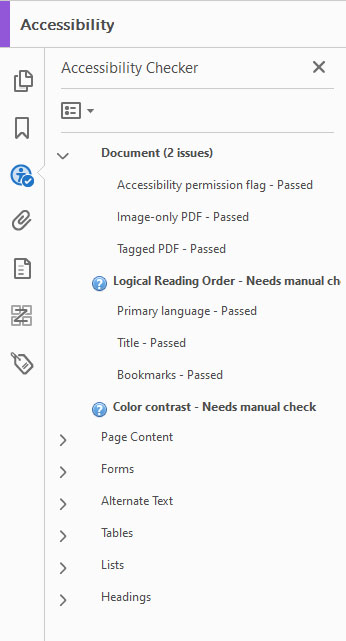
Video tutorial
The PDF didn’t pass. Now what?
- We have training videos that cover making accessible documents in Office and Acrobat
- Contact the Accessible Technology Center for help
- Laura Lewis, [email protected], ext. 6788
- Jonathan Knudsen, [email protected], ext. 6174
- Request training by the ATC for you and your department in making accessible documents

