603 Embedding YouTube Videos
Adding YouTube Videos to Your Site
Step 1
Visit YouTube.com and find the video you would like to embed on your page. Find the "Share" button for the YouTube video:
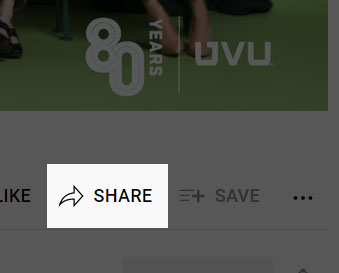
Step 2
From the dialogue window that opens, choose the "Embed" option:
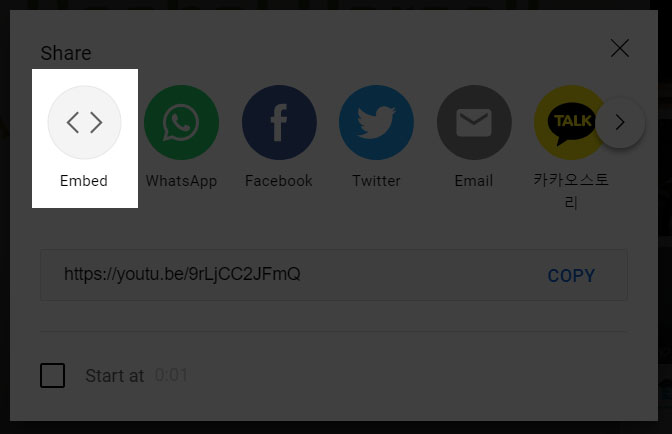
Step 3
Copy the code that is provided:

Step 4
In Modern Campus CMS, navigate to the page you would like to add the video to. Open the editable region where you would like the video to appear. Find the "Insert/edit media" button in the editor toolbar:

Step 5
In the dialogue window that opens, choose the "Embed" option and paste the code into the text area. Click "Save."

Step 6
Your video should appear in the editor. Note that by default, when the file is published, the video will re-size to be the full width of whatever editable region or element it is within. (The size of the video shown in the editor may not be accurate. Preview your file to ensure the video is the appropriate size.)
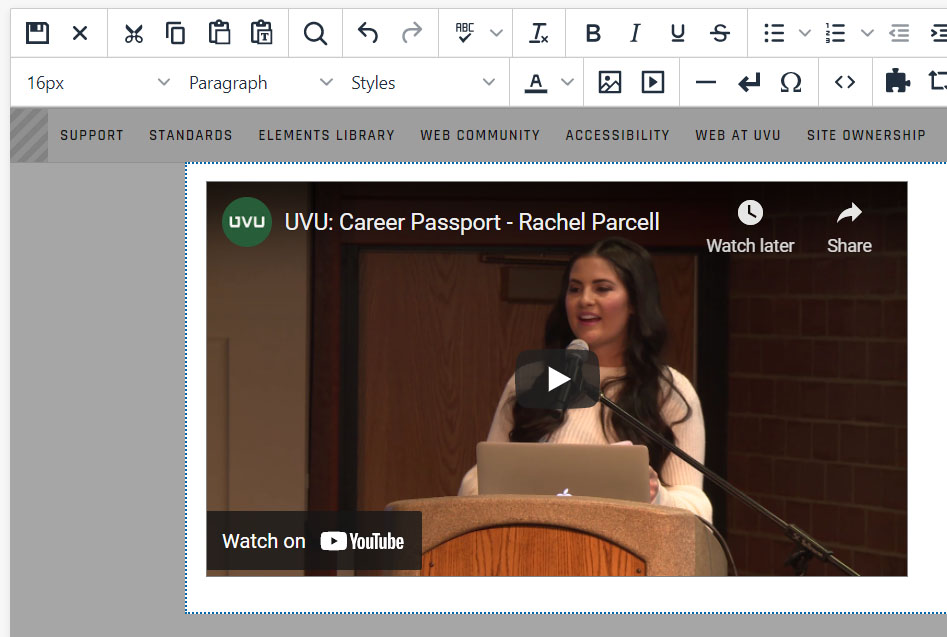
Step 7
Save and publish your file.

