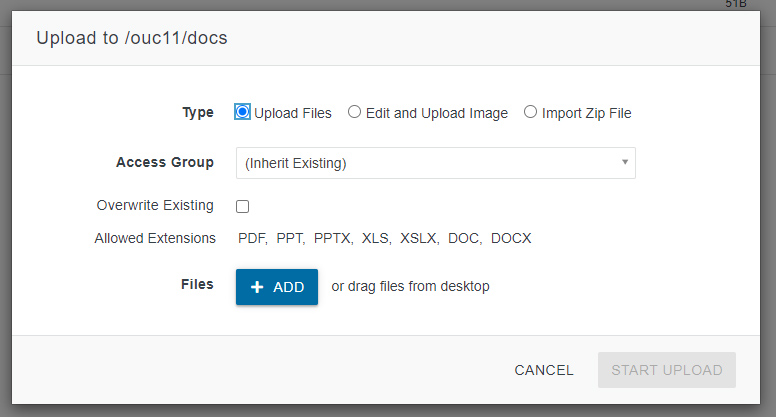502 Replacing and Updating Documents
Overwriting existing documents
This tutorial shows the steps for how to replace an existing document (such as a PDF, Word document, etc.) in Modern Campus CMS. This can be helpful if you need to replace an outdated file with a newer version.
Uploading a new document
If you are replacing a file with a newer version, the fist step is to navigate to the location of the existing file in Modern Campus CMS. To do this, navigate to your department's docs folder. This is where all PDF, Word, Excel, and other documents should be uploaded to your site. Your site may have sub-folders under the docs folder. Once you have navigated to the correct folder, click the "Upload" button near the top of the screen.
A new window will open. Click the "Add" button to browse your computer and find the new version of the file to upload:
Rename the new file (if necessary)
If the new version of the file doesn't have the same name as the old version, you can rename it before uploading. To do this, click on the dots to the right of the filename and choose "Rename." Type the new filename to match the old filename. The file extension should also match.
After renaming the file, you should see a message indicating that a file with the same name already exists. If you do not see this message, you are either uploading the file to the wrong location, or have named it incorrectly -- if this is the case, it will necessitate updating all links pointing to the file. Please be sure you are uploading the file to the correct location, and with the same file name as the existing file.

Upload the new file
In order to remove the "Filename already in use" message, check the box next to "Overwrite Existing." If you do not see this option, contact Web & Mobile Solutions. Once you have renamed the file (if necessary) and checked the overwrite box, you are ready to upload. Click the "Start Upload" button to upload the file. The new version of the file will appear in the list of files in Modern Campus CMS. Make sure to publish the file after uploading.

Publish file and test links
As always, be sure to publish the new version of your file. As long as the file has the same filename as the old version, the links on your site pointing to the document should continue to work properly. If you did not give the new file the same filename as the old version, you will need to update and links pointing to the old version to point to the new version instead.
Be sure to test links on your site that point to the old document to make sure they still work, and that they take visitors to the new version of the document. If you have uploaded and published the new file, but the old version still appears, make sure to clear your browser cache, then check again.