355 Working with directory components
Directory components
Staff contact information from the UVU directory system can be displayed on pages in the UVU website by using components. The components are built to auto-populate content from the directory system based on parameters that are entered into the component properties.
Edit or update an existing directory component
- To modify an existing directory component, navigate to the page, enter edit mode, and click the "Edit region" button for the appropriate region.
- Click on the blue component "pill." Icons should appear below the component: a pencil
for "edit" and an "x" for "delete."

- Click the pencil icon.
- A form will appear, which can be updated by following the directions outlined in this tutorial. Note the type of component that you are modifying and follow the corresponding directions.
Display staff contact cards for an entire department
The Department Employees directory component is built to display all employees within a certain department. To add a Department Employees directory component:
- In the Omni CMS editor, click the "Insert Component" icon.
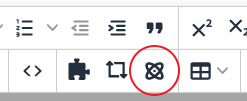
- Choose the "Directory - Department Employees" component from the list of available
components.

- Enter information about the department into the component fields.

- How do I find the department code?
- You may exclude individuals by entering their UVID in the "Exclude Individuals" field. To exclude multiple individuals, enter each UVID with a comma, but no spaces, between.
- Different styles of staff cards are available and can be selected in the "Style" field. The same style will be applied to all cards that are displayed with a single instance of a component. (Different component instances may use different styles.) To see the available options, visit the Web Elements Library.
- The "Group By Employment Status" field allows for staff cards to be displayed in separate groups based on whether employees are full- or part-time.
- Student employees will not be displayed in the department list.
- Save and insert the component.
Display Staff Contact Cards for An Individual Employee
The Individual Employee directory component is built to display directory information for a single employee. To add an Individual Employees directory component:
- In the Omni CMS editor, click the "Insert Component" icon.
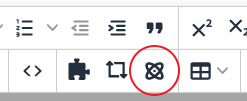
- Choose the "Directory - Department Employees" component from the list of available
components.

- Enter information about the department into the component fields.

- Different styles of staff cards are available and can be selected in the "Style" field. The same style will be applied to all cards that are displayed with a single instance of a component. (Different component instances may use different styles.) To see the available options, visit the Web Elements Library.
- Choose the "Advisor Card" style to display content specific to advisors, such as a "Schedule and Appointment" link.
- Save and insert the component.
Display Staff Contact Cards for A Group of Employees
The List of Employees directory component is built to display a group or listing of specific employees. To add a List of Employees directory component:
- In the Omni CMS editor, click the "Insert Component" icon.
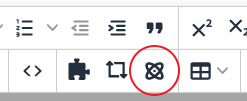
- Choose the "Directory - Department Employees" component from the list of available
components.

- Enter information about the department into the component fields.

- Specify individuals to include by entering their UVID in the "UVID List" field. To include multiple individuals, enter each UVID with a comma, but no spaces, between each UVID.
- Different styles of staff cards are available and can be selected in the "Style" field. The same style will be applied to all cards that are displayed with a single instance of a component. (Different component instances may use different styles.) To see the available options, visit the Web Elements Library.
- The Employee List directory component has an option to select "Table" as the style. This will display the list of employees in a table instead of in cards.
- The "Group By Employment Status" field allows for staff cards to be displayed in separate groups based on whether employees are full- or part-time.
- Save and insert the component.
Frequently Asked Questions about Directory Components
How do I find the department code?
The department code that is required to use the "Directory - Department Employees" component can be found by searching for the department in the Directory system. When viewing the department listing page, the ID can be found in the page URL following the "id=" parameter.
- Go to the Directory system and search for the applicable department.

- Scroll to find the department title, and click on the department title to go to the
department's listing page.

- After loading the department listing page, highlight and copy the department ID from
the browser's address bar. The department ID will follow the "id=" parameter. Paste
this department ID code into the "Directory - Department Employees" component, in
the "Department Code" field.

Why am I not appearing on my department list?
There are a few possible reasons that an employee may not appear in their department list:
- The employee may have a confidentiality flag marked on their profile. Check with HR if you think this may be the case.
- A department change may need to be requested via the employee profile in myUVU. Changes may take up to a week.
- If an employee works for more than one department, they will only appear by default with their primary department. In this case, the "Individual Employee" directory component should be used to display employee information with the secondary department.
Why are employees missing from my department list?
There are a few possible reasons that an employee may not appear in their department list:
- The employee may have a confidentiality flag marked on their profile. Check with HR if you think this may be the case.
- A department change may need to be requested via the employee profile in myUVU. Changes may take up to a week.
- If an employee works for more than one department, they will only appear by default with their primary department. In this case, the "Individual Employee" directory component should be used to display employee information with the secondary department.
Why are the wrong employees appearing in my department list?
- A department change may need to be requested via the employee profile in myUVU. Changes may take up to a week.
How do I exclude an employee from my department list?
When using the Department Employees directory component, you can exclude an employee from the listing by entering their UVID in the "Exclude individuals" field.
How do I update my picture, name, or title on my staff card?
You can update your employee profile information in myUVU. See instructions for updating your employee profile.

