204 Copying files
Duplicating a page
In some instances, it may be useful to duplicate a file in your site to use as a starting point for another similar file. This is a simple process in Modern Campus CMS.
Step 1
In Modern Campus CMS, navigate to the location of the file you would like to duplicate. Click on the three dots on the far right of the filename. From the options that appear, click on "File." From the drop-down menu that appears, choose "Copy." Modern Campus CMS will duplicate the file, and give it the same name as the original, with "-1" appended to the filename.
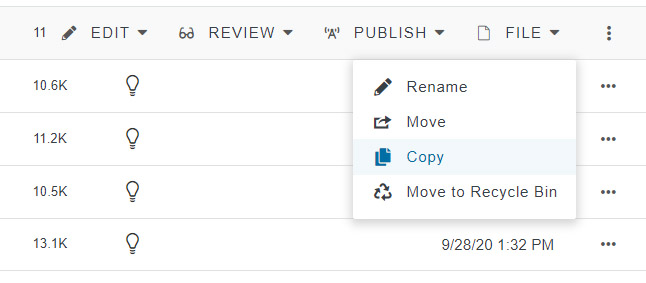
Step 2
A dialog window for choosing the location for the copied file will appear. Use the breadcrumb near the top of the window to navigate to the location where you would like the copied file to be created.
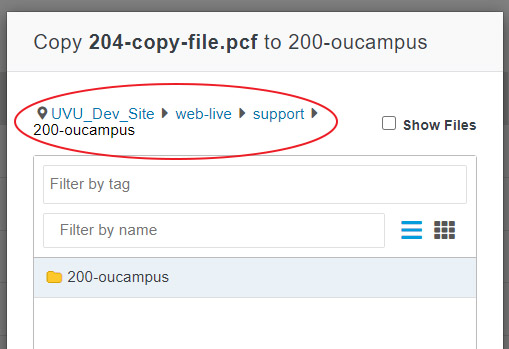
Step 3
To rename the file to the desired name, again, click on the three dots on the far right of the file. Click on "File," then choose "Rename" from the options that appear.
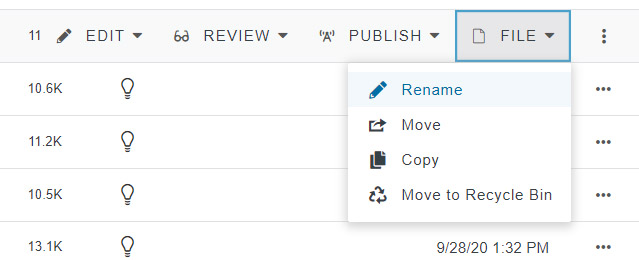
Step 4
After choosing "Rename," the filename will become an editable text area. Type the new filename in the editable area. Click out of the editable area to confirm the name change. Modern Campus CMS will rename the file.
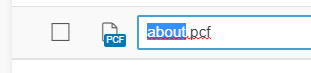
Step 5
You may now edit the copied version of the file as you would edit any other file. Be sure to modify the page title and any other necessary settings in the Page Properties. Be sure to publish your file when you are finished editing.

