102 Logging in to Modern Campus CMS
How to log in to Modern Campus CMS
In order to log in to your site in Modern Campus CMS, first ensure that you have requested and received access to edit the department website from Web & Mobile Solutions.
After ensuring that you have an active account in Modern Campus CMS, navigate to your department website in a web browser such as Google Chrome, Firefox, Internet Explorer or Safari. Because access is granted on a site-by-site basis, you will only have access to your own department's website; if you try to log in from a page that is not part of your own department site, you will receive an error indicating that you do not have access to the page.
Once you have navigated to your department site, scroll to the bottom of the page. Click on the UVU Logo in the bottom right corner of the page. You will be taken to a log in screen. Your log in information is the same information you would use to log in to myUVU (your UVID and associated password).
Upon logging in, you will be able to edit your department site's pages.
Logging in to Modern Campus CMS
- While on a page in your department site, scroll to the bottom and click on the UVU
logo in the lower right corner:
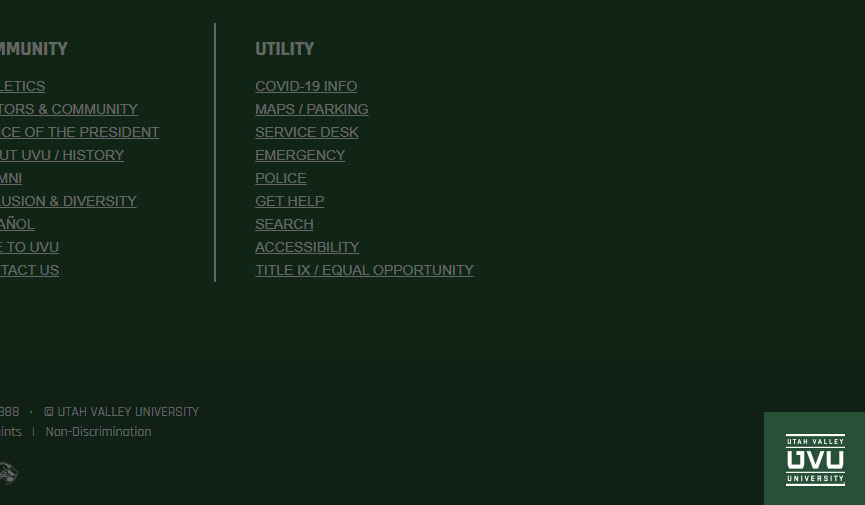
- You will be redirected to a login screen. Enter your UVU email address in the [UVID]@uvu.edu
format. For example, "[email protected]":
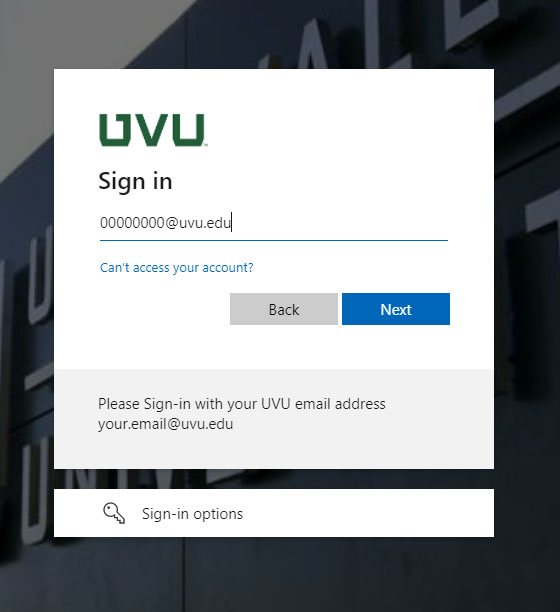
- Enter your corresponding password (the same password you would use to log into myUVU
and other UVU systems:
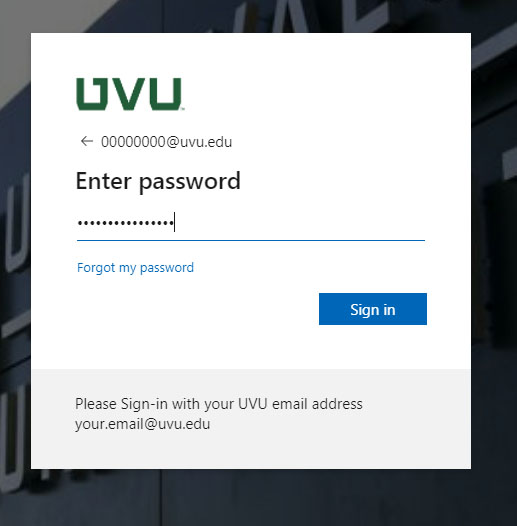
- When your account is authenticated, you will be redirected to Modern Campus CMS:
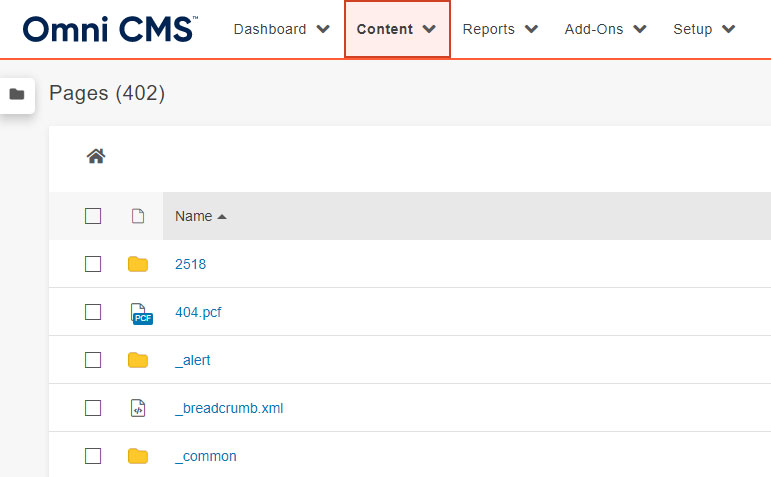
If you can't log in to your site
- If you're not able to log in to Modern Campus CMS, first ensure that you have requested and received access to Modern Campus CMS through Web & Mobile Solutions.
- Next, ensure that you are attempting to log in from a page that is part of your own department's site.
- Use the same information to log in to Modern Campus CMS as you would to log in to myUVU (UVID and associated password).
- If you are still not able to log in, submit a web fix to Digital Experiences and Accessbile Technology.

