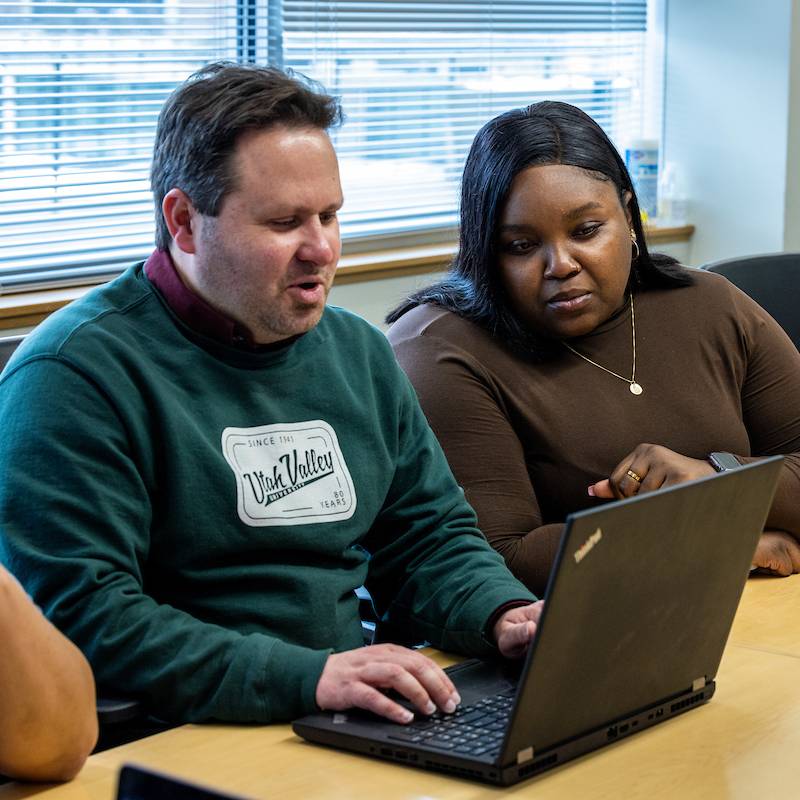
If you've never had a Pluralsight account before, you'll need to create one. Here's how:
By completing these steps, you’ll have created your account and be directed to the Pluralsight home page.

For your first taste of the Skills platform, try out the Pluralsight Learner: Getting Started course. The course only takes a few minutes and it gives you a guided tour of some of the most useful features in Pluralsight.
Here are a few helpful features you can use to get around on the Skills video player:

If you see “Start course” or “Resume course” on the course’s table of contents page, but receive an error when trying to watch the course, please reach out to [email protected]. In your email, please include the title of the course you’re having trouble watching as well as any error messages you see.
If you have watched content before and are just now seeing an issue, please refresh your browser and see if the issue persists. If the issue persists, please try our Advanced Troubleshooting below.
If you have never played a video on Pluralsight Skills, make sure you are using a recommended browser without any active extensions or add-ons on your browser. Some browser extensions interfere with video playback. If you don’t see any improvement, please try another recommended browser.
Tip: You should have a minimum of 2 mbps available to you for watching Pluralsight Skills videos to avoid buffering. If you have less, we recommend using the Pluralsight offline player.
For help with our Mobile or Offline player, please see our mobile and offline player help article.
If you’ve having trouble with Pluralsight Skills and haven’t been able to resolve your issue, you can try some advanced troubleshooting using your browser’s diagnostic tool and send the results to Pluralsight Support.
To run your browser’s diagnostic tool: