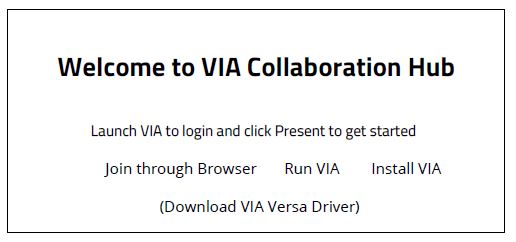A control panel on the wall runs the study room audio-visual equipment. Press the
power button to turn on the display.
Once the screen powers on, it should look like this:

From this point, follow the on-screen instructions to connect your device to the system.
CONNECT YOUR DEVICE USING A BROWSER:
- In a new browser on your device, go to the Room Name website listed on the control
screen.
- For example, if you are in study room 1, you would go to FLStudy1-Via.ad.uvu.edu.
- Click on "Join through Browser" and follow the on-screen instructions.
CONNECT YOUR DEVICE USING THE VIA APP (FIRST-TIME USER):
Go to the VIA website using the Room Name website listed on screen.
You will see this:
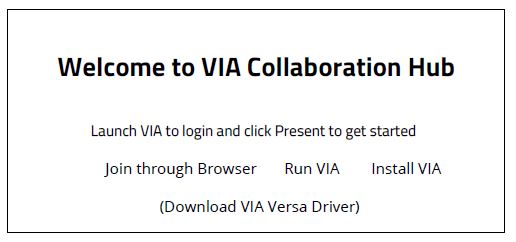
- Click on "Install VIA" then download and install the VIA app.
- Open the VIA app on your device and, if it isn’t already selected, choose "Bonjour."
- The screen will display the room name (e.g., FLStudy1-Via.ad.uvu.edu).
- Click the red "Join" button.
- Enter the Room Code that's displayed on screen and click "Join".
- When the app connects, a small control panel will appear. Click the green button to
connect to your device to the screen.
- When you are finished, click the now red button to disconnect from the system.
CONNECT YOUR DEVICE USING THE VIA APP (RETURNING USER):
If you already have the VIA app downloaded on your device, go to the displayed Room
Name on the room screen.
- Start VIA app on your device and, if it isn’t already selected, choose "Bonjour."
- The app will then show the room name displayed on screen (e.g., FLStudy1-Via.ad.uvu.edu).
- Click the red "Join" button.
- Enter the Room Code that’s displayed on screen and click "Join."
- When the app connects, a small control panel will appear. Click the green button to
connect to the screen.
- When you are finished, click the red button to disconnect from the system.